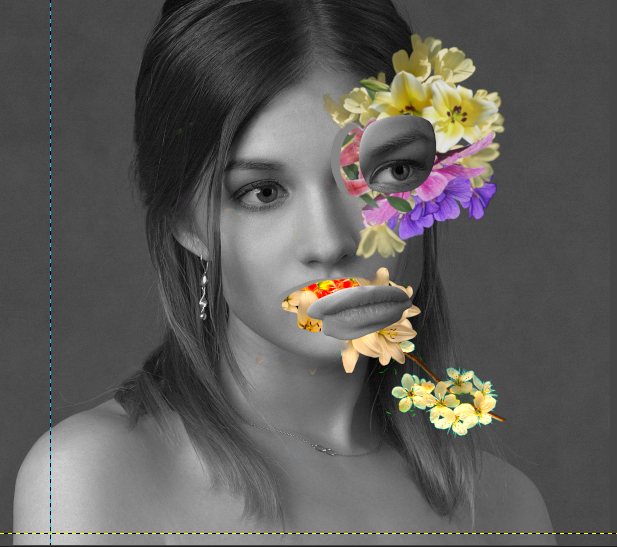Étape 1 : Je suis allée sur le site pour trouver des photos gratuites et libre de droit puis j’ai choisi une photo du visage d’une femme posant comme modèle.

Étape 2 : Avec l’onglet couleur, j’ai diminué la saturation au maximum pour que la photo soit en noir et blanc ensuite, j’ai changé un peu les niveaux de noir et l’exposition afin de rajouter un peu de ‘’profondeur’’ à la photo.
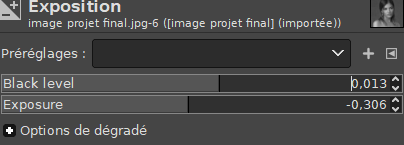

Étape 3 : J’ai utilisé l’outil ‘’correcteur’’ afin d’effacer certaines petites imperfections (comme des petits cheveux aux endroits que je vais manipuler plus tard.
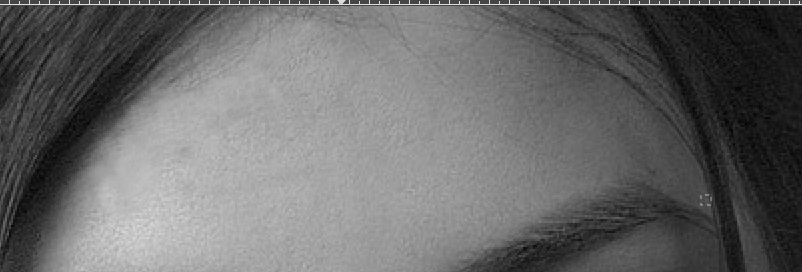

Étape 4 : Pour commencer, j’ai ajouté un canal alpha puis, j’ai rajouté un nouveau calque (c’est celui que j’ai utilisé pour découper le visage donc je l’ai appelé ‘’découpage’’)
Étape 5 : À l’aide de l’outil chemin j’ai découpé une forme abstraite dans le visage de la femme. Lorsque la forme était faite et à mon gout, j’ai agrandi l’image un peu pour après modifier un peu les ligne pour qu’elles aient l’air le plus ‘’naturel possible’’
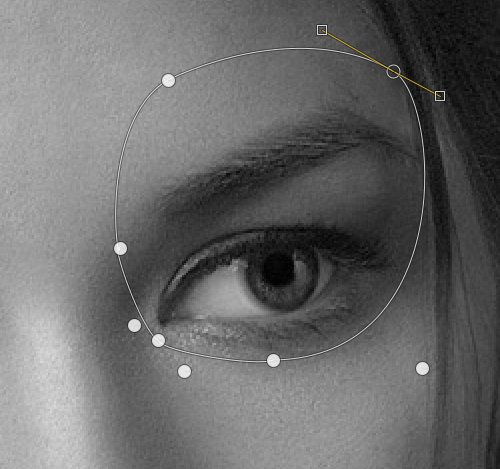
Étape 6 : J’ai cliqué sur l’option ‘’Sélection depuis le chemin’’ pour que ma forme soit sélectionné puis, j’ai fait un clic droit sur mon calque ‘’découpage’’ pour venir ajouter un masque de calque sur ma sélection. Lorsque cela a été fait, j’ai cliqué sur mon calque ‘’image projet final’’ pour venir supprimer la sélection afin d’avoir la forme que j’ai fait auparavant couper sur mon image de base et avoir seulement l’image de ma forme découpée sur mon calque ‘’découpage’’.
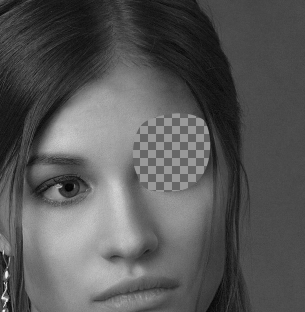
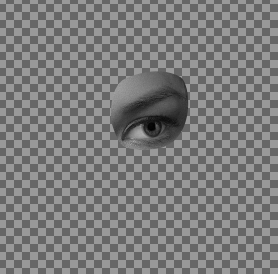
Étape 7 : J’ai déplacé l’image de ‘’découpage’ et l’outil de déplacement pour déplacer ma découpe un peu hors du visage. Je me suis assuré d’avoir utilisé le calque de gauche et non celui avec seulement la découpe de l’oeil.

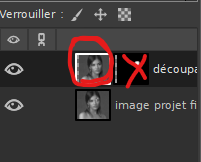
Étape 8 : Pour que la partie découpée ait plus l’air en 3D et qu’elle aille de la profondeur, j’ai cliqué sur l’onglet filtre puis, lumières et ombre puis sur ombre longue. J’ai cliqué sur la pipette pour sélectionner une couleur qui me convenait le plus pour l’effet. Ensuite, j’ai modifié l’angle et le ‘’length’’ de la ligne que j’ai rajoutée pour que cela fasse plus naturel.
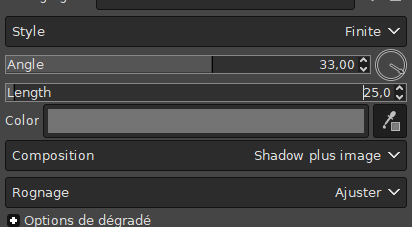

Étape 9 : Pour ajouter un peu de 3D sur ma découpe, je l’ai sélectionnée puis j’ai cliqué sur appliquer le masque de calque pour fusionner les deux calques ensemble puis je suis allée dans l’onglet filtre puis décoration puis ajouter un biseau et j’ai fait des essais erreur puis j’ai appliqué la sélection de l’épaisseur à 12.
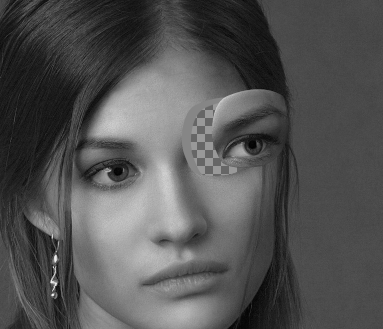
Étape 10 : Je suis retournée sur le site Pixabay pour trouver 10 images de fleurs pour ensuite les coller comme claque sur mon image de base.










Étape 11 : Je vais utiliser les outils de découpage comme la sélection à main levée et la sélection contiguë afin de découper les contours de 8 calques sur 10 car il y en a déjà deux qui étaient prédécoupés par défaut.
3
Étape 13 : Je vais faire 2 bouquets avec 5 fleurs ou plus dedans (je vais dupliquer) pour après les utiliser sur la photo de base. Avec tous les calques de fleurs découpés, je peux maintenant les redimensionner, les déplacer et les superposer pour faire un bel arrangement.


Étape 14: : À l’aide de l’outil de rotation et de mise à l’échelle, j’ai déplacé mon bouquet de fleur près de l’œil du model. J’ai ensuite ajouté un masque de calque blanc par-dessus mon calque de bouquet. Pour continuer, j’ai fait un ALT + clic sur l’image de mon modèle afin de détourer la partie de son œil qui est découpée.
Étape 15 : J’ai utilisé l’outil pinceau en noir afin d’effacer les fleurs qui cachent le visage. Ainsi, grâce au masque blanc que j’ai ajouté sur mon calque de bouquet, je peux changer la couleur du pinceau à blanc si je commets une erreur et que je veux faire réapparaitre les fleurs que j’ai enlevé.

Étape 16 : J’ai remis le calque ‘’découpage’’ et j’ai joué un peu avec la luminosité du bouquet afin que les fleurs aient l’air plus vivent et brillantes.

Étape 17 : Recommencer les étapes 4 à 9 et 14 à 16 sur une autre partie de mon modèle en insérant l’autre bouquet de fleur à un autre endroit sur le visage.