EXPLICATION
ÉTAPE #1
Tout d’abord, j’ai sélectionné une image que j’aimais pour qu’elle soit mon fond

ÉTAPE #2
J’ai ensuite retiré les personnages qui sont présent dans l’image, les pièces ainsi que les numéros et le nombre de vit pis les faces. Cette étape est réalisée avec l’outils clonage ainsi que barbouillage
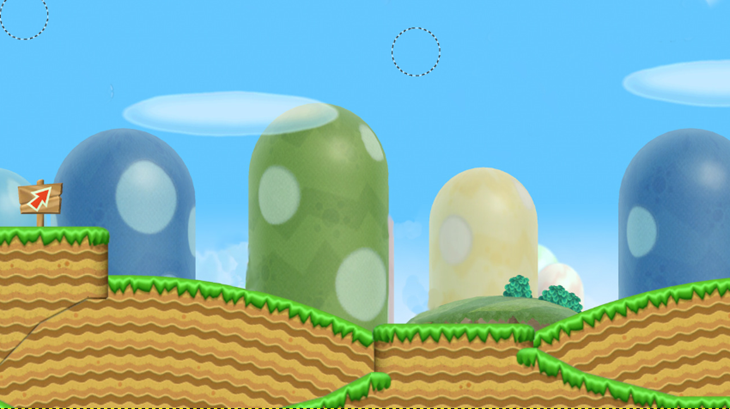
ÉTAPE #3
Ensuite, je voulais utiliser un autre fond de super mario

ÉTAPE #4
J’ai donc retiré les personnage ainsi que les blocs puis la partie d’herbe ou Mario cours ainsi que les vie et les numéro à l’aide de l’outils clonage, barbouillage, pinceaux et pipette.

ÉTAPE #5
Puit, dans l’image du début j’ai sélectionné le background pour ainsi le supprimer puis mettre l’autre calque en dessue et ajuster le tout. Dans cette étape les outils utiliser sont sélection à main levé, mise à l’échelle et déplacement

ÉTAPE #6
Par la suite, j’ai commencer ma recherche de personnage à rajouter, mon but est de faire comme si les humains étaient rentré dans le jeux comme le filme jumanjii !!






ÉTAPE #7
Par la suite, j’ai découpé chaque image. Pour cette étape, j’ai utilisé les outils la baguette magique, sélection à main levé ainsi que le ciseau.

ÉTAPE #8
Maintenant est venue le temps d’inséré les personnages l’image de début. J’ai beaucoup utiliser l’outils mise à l’échelle ainsi que déplacement

ÉTAPE #9
Après tout ça, je vais arranger la couleur de chaque personnage pour qu’il marche plus dans l’image. J’ai surtout utilisé l’outils saturation, contraste

ÉTAPE #10
Ensuite, j’ai décider de faire un portail pour faire comme si tout le monde rentrait dans le jeu à l’aide du projet sortir photo

ÉTAPE #11
Comme d’habitude, j’ai sélectionné le background à l’aide de l’outils baguette magique pour ensuite le supprimer. Comme d’habitude, j’ai utilisé l’efface pour perfectionner le tout et rendre le tout propre Par la suite, à l’aide de l’outils retourner j’ai pus faire en sorte que le portail pointe vers l’autre bord. Ensuite j’ai utilisé l’outils perspectif pour qui pointe plus vers le haut.

ÉTAPE #12
Ensuite je l’insère dans l’image de base et ajuste la couleur au besoin. Les outils que j’ai utiliser sont mise à l’échelle et déplacement

ÉTAPE #13
De retour à l’étape 6 qui est de trouver des images !! 😊





ÉTAPE #14
Comme vous l’aurez deviné, j’ai découper par la suite à l’ aide des mêmes outils que la dernière fois

ÉTAPE #15
Ensuite, c’est maintenant le temps de rentrer un à un les personnages à l’aide de quelques outils : efface, perspective, déplacement, mise à l’échelle, rotation et ainsi de suite.

ÉTAPE #16
Ensuite j’ai eu l’idée de génie, pourquoi ne pas rajouter bowser en arrière des montagnes de roche en pierre. J’ai donc été chercher une image.

ÉTAPE #17
Ensuite j’ai utiliser l’outil sélection à main lever puisque baguette magique sélectionnais trop de noir.
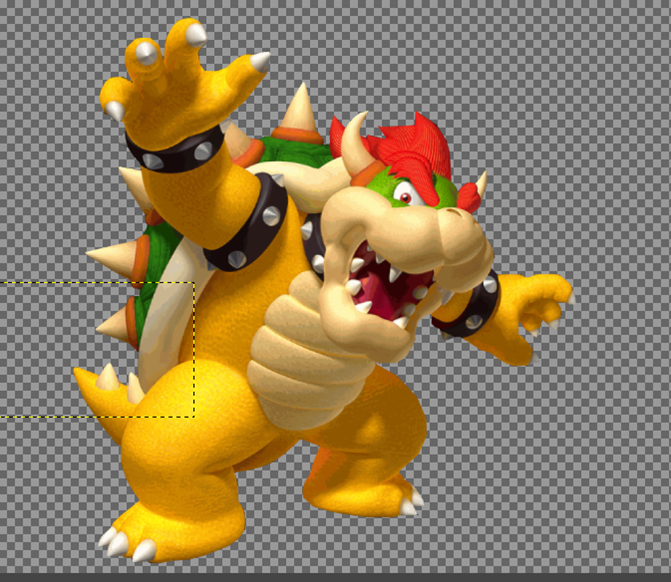
ÉTAPE #18
Maintenant est venue le temps de l’insérer dans l’image. Pour cette étape les outils utilisés sont mise à l’échelle, efface, pipette, peinceaux, déplacer, rotation et perspective. En premier, j’ai sélectionné une partie du fond pour ainsi faire en sorte que bowser soit en arrière. Mon bue était de faire en sorte qu’il sorte tout en donnant un aspect qui est un géant du ciel

ÉTAPE #19
Par la suite, j’ai décider de jouer avec la luminosité et la température

ÉTAPE #20
Maintenant, tout ce qui me reste à modifier est l’avion qui est situer à la mauvaise place. Donc grâce à l’outils retourner, perspective, mise à l’échelle et déplacer, je pus le retourner pour ainsi le mettre l’autre bord


ÉTAPE #21
Et voilà, maintenant tout ce qui me reste à faire c’est d’ouvrir tout mes calque qui était fermé !!

