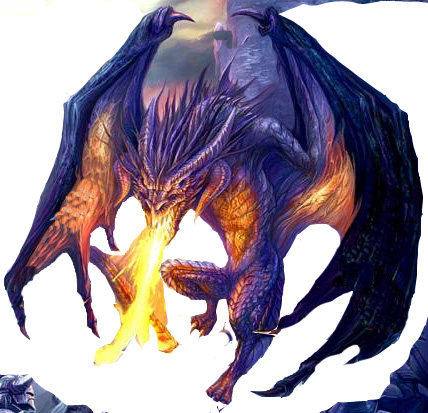Double perspective
Les premiers pas
Pour commencer, j’ai trouvé une image avec un certain bâtiment dessus.
Je ne savais pas encore quoi en faire, mais, chose certaine, je voulais quelque chose qui changerait complètement mon premier tableau.
- Pour commencer j’ai dû ouvrir l’application Adobe Photoshop Elements sur mon ordinateur.
- J’ai, par la suite, débuté mes modifications sur mon projet par enlever de mon image quelques automobiles grâce aux outils »Recadrage » et »Tampon de duplication ».
- Après la suppression des véhicules, j’ai dupliqué le bâtiment avec l’option » Dupliquer le calque… » pour lui donner un effet de grandeur.
Ensuite, je trouvais la bâtisse trop simple et petite alors j’ai trouvé une autre image pour rajouter des détails.
- J’ai utilisé l’option »Lasso magnétique » pour venir prendre la tour.
- J’ai dupliqué mon coupage 4 fois et je les ai placés autour de la plus grosse façade de la première image.
- Ensuite, à l’aide de de l’option »Fusionner le calque inférieur », j’ai fusionné les deux calques l’un dans l’autre pour que le reste soit plus simple à concevoir.
Lorsque je parlais du reste, je parlais qu’après avoir créer un château avec mes collages, j’ai changé ses couleurs.
- Dans l’option »Accentuation » se trouvant au haut de la page se trouve l’outil »Régler la couleur » puis »Variantes de couleurs… ». J’ai utilisé ces touches pour changer les couleurs se trouvant dans mon image.
- De base, la première photo était assez verdâtre, donc j’ai enlevé quelque peu le vert et tourné la couleur plus vers le bleu.
Après avoir créé un immeuble complètement nouveau, j’ai changé aussi les couleurs du ciel et de tout ce qui l’entourait.
Voici le ciel avant:  Voici le ciel après:
Voici le ciel après: 
Le résultat est beaucoup plus dramatique et intense que le ciel original.
Voici une partie du résultat final de l’image de fond de mon montage.
L’effet double est voulu, mon »jeu » se nomme »Double Perspective ».
Par la suite
Évidemment, le projet consistait à créer une image de couverture pour un jeu vidéo et pour moi lorsqu’il s’agit de jeu, il faut que le monde soit fantastique. Sortir de la vraie vie tout simplement en jouant et pensant à autre chose que la routine est le but ultime.
J’ai donc rajouté des dragons un peu partout sur mon fond et des effets spéciaux.
Le premier dragon:
- J’ai utilisé l’outil »Lasso Magnétique » pour venir chercher sur cette image que le dragon. (Cette étape est répétée à pour chaque dragon. Je ne vais pas la redire à chaque fois)
- Malheureusement, les ailes de ce dernier ne sont pas vraiment apparentes, j’ai donc dû en former de nouvelles avec l’outil »Doigt ».
- Pour ce dragon, je trouvais que les couleurs originales allaient bien avec les teintes de mon projet. Je n’ai pas modifié sa couleur.
Le deuxième dragon:
- J’ai changé la couleur du dragon grâce aux mêmes options que j’avais utilisé plus tôt pour faire tous les changements de couleurs nécessaires de l’arrière-plan.
- J’ai, grâce à l’outil »Doigt », changé la forme de la flamme qu’il crache pour qu’elle ait l’air plus grosse et puissante.
- Par la suite, j’ai utilisé le même outil pour donner à la bâtisse un effet de fonte.
Le troisième dragon:
Sur l’image ou se trouvaient mes héros, il y a avait un autre dragon. Je l’ai donc découpé et mis dans mon collage tout en changeant un peu ses couleurs à lui aussi.
Les étapes se répètent presque constamment pour tous les dragons que j’ai mis sur mon projet.
Le Quatrième, et dernier, dragon:
Pour ce dragon je n’ai pas vraiment changé les couleurs, j’aimais bien comment elles se mélangeait dans les autres. J’ai dupliqué ma créature deux fois; pour utiliser une partie de son corps , plus précisément ses ailes, comme décoration et l’autre pour avoir un dragon de plus dans mon décor.
- Pour donner l’effet de transparence j’ai dû changer son opacité
Si on observe bien le montage, nous pouvons voir aussi quelques bancs d’oiseaux un peu partout dans le ciel rosé.
Je voulais tout simplement donner un effet plus réaliste.
Pour finir les ajouts du ciel, j’ai changé une partie complète de ce dernier. Grâce à l’outil »Doigt » j’ai pu déformer une forme avec une autre qui a donné cela comme résultat:
De base, l’image utilisé était celle-ci:
- je suis venue chercher que la tornade d’éclair avec l’outil de découpage
- je l’ai collé au ciel rosé et j’ai ensuite utilisé le doigt pour changer tout de ce qui était reconnaissable
Pour finir
Pour finir, il ne me restait qu’à ajouter les personnages de mon jeu dans mon montage.
J’ai fais une petite recherche sur Google. D’abord, je regardais pour des trolls ou des elfes maléfiques, mais aucune image n’attirait mon oeil.
Après quelques minutes de fouillage dans les photos, je suis tombée sur celle-là: 
Je voyais du potentiel avec le cercle dans lequel l’elfe se trouvait et j’ai donc fini par faire cela:
- découpage
- changement de couleurs… j’ai fait l’habituel encore une fois.
- j’ai, par la suite, tiré avec l’outil »Doigt » le cercle de feu pour qu’il ait l’air relié en quelques sortes au bâtiment
Il était maintenant temps d’inclure mes personnage principaux dans le décor.
- comme pour tout le reste, je les ai découpé. ce fut mon découpage le plus long et détaillé.
- j’ai changé les teintes de couleurs (comme pour tout le reste, ou presque, encore)
Par la suite, j’ai dupliqué le calque pour faire un effet double/ombrage des héros :
Pour la finalisation de mon projet, j’ai dû trouver un nom. Je voulais qu’il soit écrit différemment donc;
- je suis allée sur un site internet qui traduisait des textes en langue elfique
- j’ai écrit » Double Perspective »
- Le résultat était là et je l’ai pris en screenshot
- j’ai recadré l’image, ce qui me donna alors:
- j’ai changé les couleurs, car le jaune ne se mélangeait pas bien avec le reste
- j’ai choisi l’outil »Texte » sur Photoshop pour écrire en plus petit ce que le titre voulait dire
Voici mon résultat final: